Introduction to Ubuntu
Ubuntu is a popular open-source operating system based on Linux. It is widely used in academic, research, and development environments due to its stability, security, and flexibility. Many developers and engineers prefer Ubuntu for programming, server management, and running computational tasks, making it a great choice for students learning computer programming.
Ubuntu's wide community support and regular updates ensure that it stays up-to-date with the latest technologies. Whether you are looking to set up a development environment or simply explore the world of Linux, Ubuntu offers a user-friendly interface with powerful command-line capabilities.
Installation of Ubuntu
For this course, you can install Ubuntu 22.04 on your own computer as a virtual machine using VMware.
You need to have at least 20 GB free data storage for this.
Installation of VMware
To download VMware installation file (about 220 MB) on you computer, please click here. After a short wait, intallation should start automatically.
Later, install the VMware on your computer following the instructions below.
Installation of Ubuntu on VMware
Then, you can install Ubuntu using VMware following the instructions in the video below.
To set your computer for this course, you may install the necessary files from here.
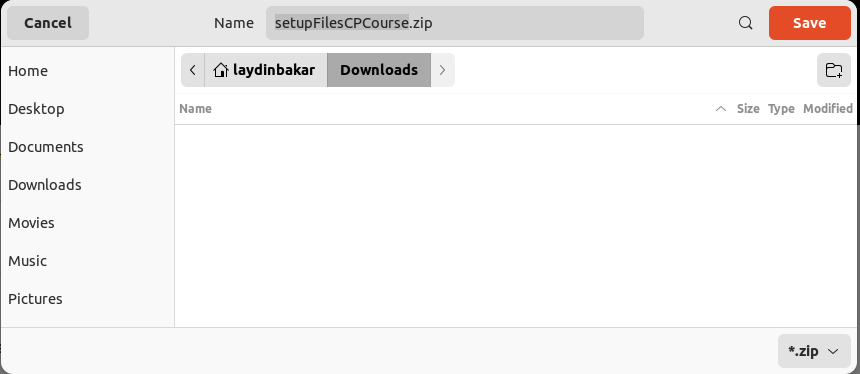
Later, open the Downloads folder, right click the zip file, and click on Extract Here.
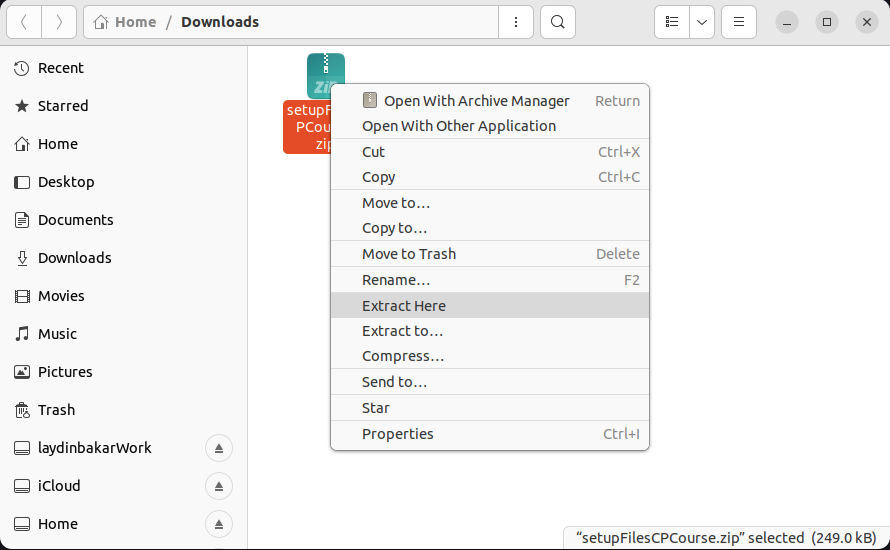
Go to the setupFilesCPCourse folder, right click somewhere empty and click on Open in Terminal.
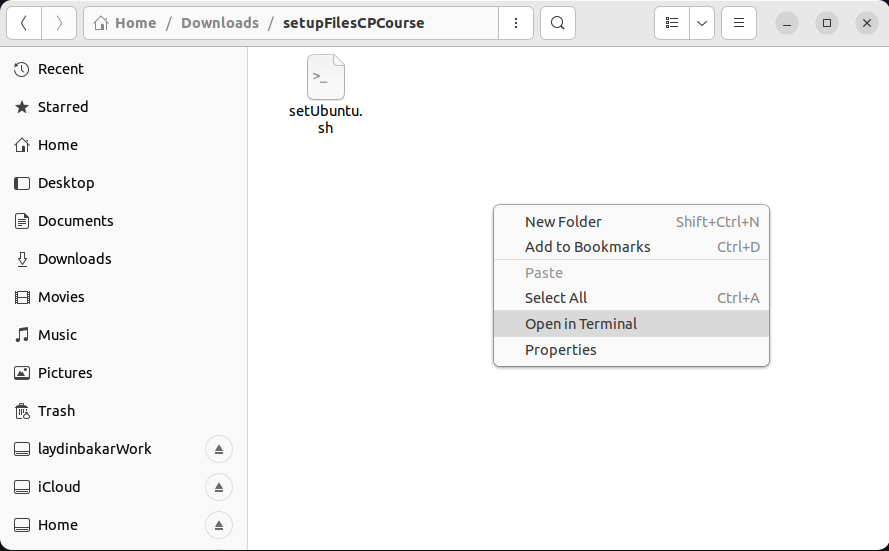
At the end, run the commands below on the opening terminal window as follows.
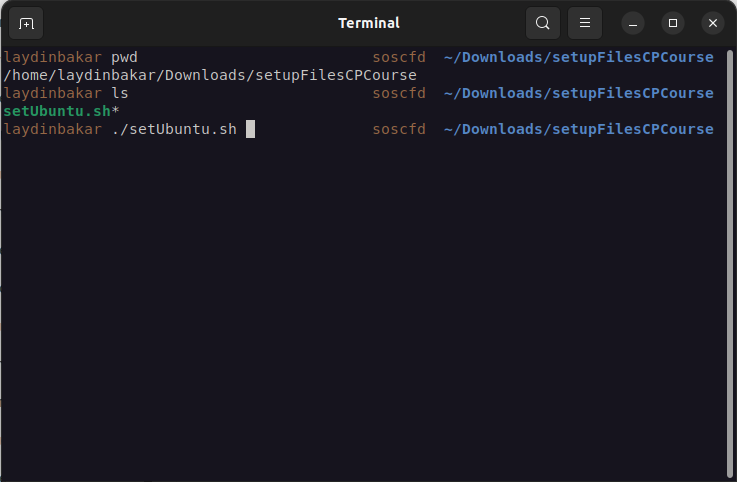
Here, pwd is "Pring Working Directory" command. It shows that you are at /home/$USER/Downloads/setupFilesCPCourse folder.
Next, ls is "List" command. It prints the files in the working directory. There is setUbuntu.sh file in this case. If you see the file in white, you may need to run chmod +x setUbuntu.sh before ./setUbuntu.sh command which installs necessary programs and makes your computer ready for this course.
This process may take about 10-15 minutes depending on your hardware.
Finally restart your Ubuntu Virtual Machine to apply all the changes.