Lecture-3
Vim
Video: Vim usage on Ubuntu terminal
Vim is a text editor can be used on the terminal window.
It is usually used to make coding process faster.
Let's make Lecture3 directory on your home directory and create three empty files in it.
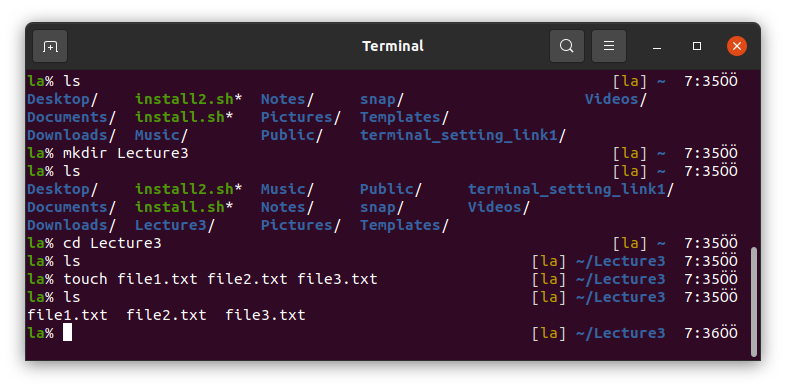
You can open file1.txt via vi file1.txt or vim file1.txt command.
Vim is an improved version of Vi. The differences between those are not important for this course.
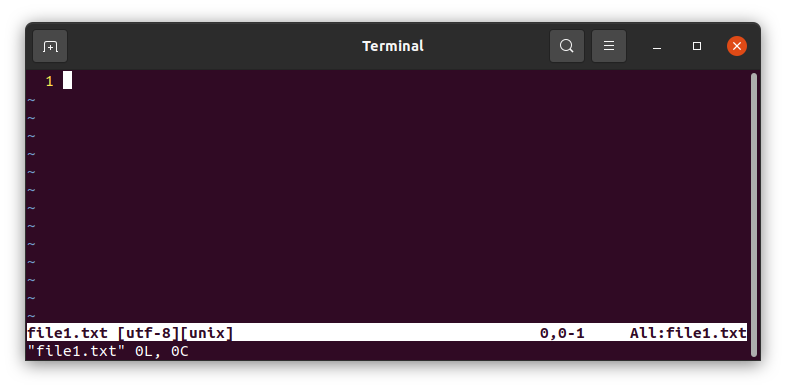
In Vim, there are three modes,
commandmode,insertmode, andvisualmode.
insert mode
Press i for the insert mode to start writing on the document.
When you press i you will see on the bottom-left corner that -- INSERT -- will be printed out.
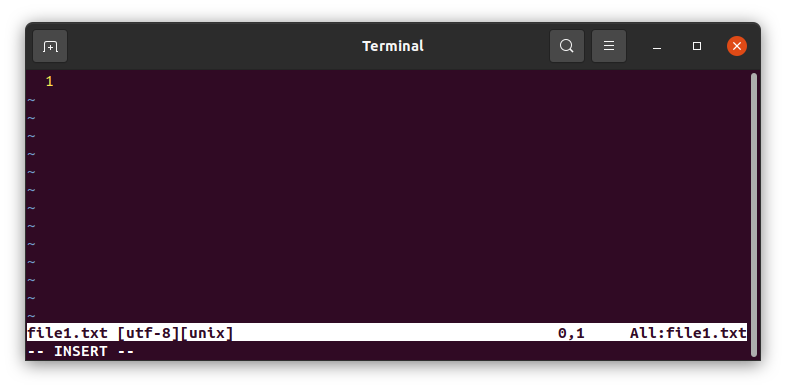
Type something and press ESC to open the command mode.
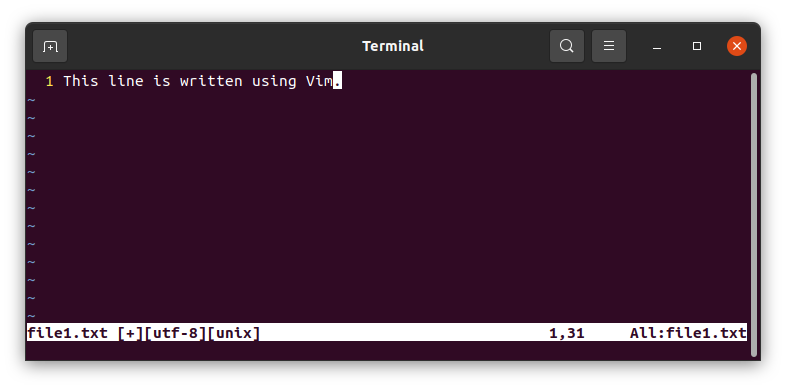
command mode
After pressing ESC you can type
:wfor saving the document but not exiting,:wqfor saving and exiting from it,:qfor not saving but exiting,- and add
!at the end of these commands for forcing Vim to do what you ask.
Try these options by yourself.
Later open the saved document again using Vim.
insert mode again
It will open in command mode. You can press
ito start typing where the cursor is,shift+ito start typing at the beginning of the line where the cursor is,ato start typing one character right from where the cursor is,shift+ato start typing at the end of the line where the cursor is,oto start typing one line below from where the cursor is.shift+oto start typing one line above from where the cursor is.
Try these options by yourself.
Press o and type something.
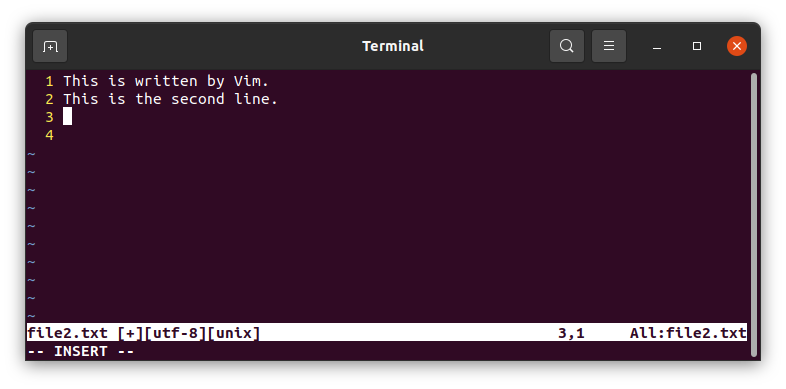
You can press Enter for the next line in the insert mode.
Undo and Redo
In the command mode, you can undo your changes or redo by pressing u and ctrl+r respectively.
Move the cursor on the text
In the command mode, you can move on the text using,
kto above (or upper arrow),jto below (or lower arrow),lto the right (or right arrow),hto the left (or left arrow),
for one character (or line).
To move word-by-word, you can use
bto the left,eto the right.
These commands can also be used with numbers.
10kmoves the cursor 10 lines above,3jmoves to cursor 3 lines below,5lmoves it 5 characters right and so on.
Moreover, you can move by pressing,
shift+g+gto the last character of the document,g+gto the first character.
Specially, 0 (zero) moves to the first character of the line.
Select and copy or cut
You can select, in Vim command mode
- a line using
shift+v, - or a character using
ctrl+v.
After selecting whatever you want to copy, press y to copy
or press x to cut.
Then move whereever you want to paste and press p.
Working on multiple files
In the command mode, you can open multiple files
- using
:split filenamehorizontally divided or - using
:vsplit filenamevertically divided.
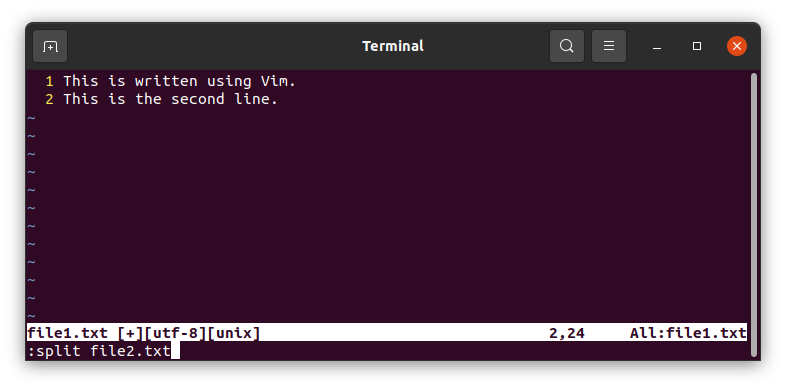
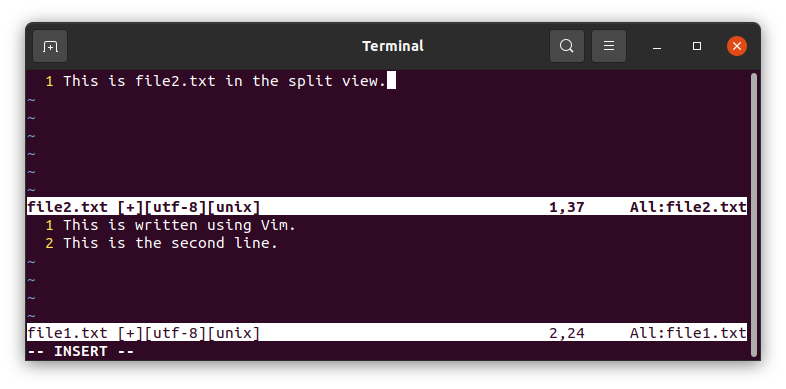
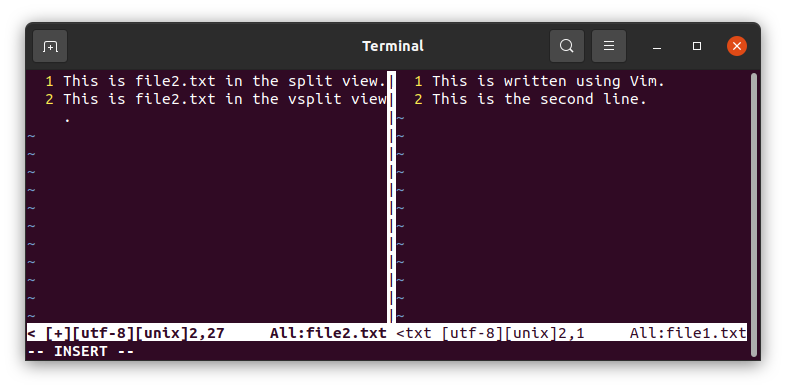
In the command mode, it is possible to move between files by pressing ctrl+w+w
You can save files and exit with :wq in the command mode or you can use :wqall to save all and exit from all files.
Other way to open files in split mode is opening them together from terminal commandline.
Here -o option splits view horizontally and (capital) -O splits it vertically.

You can split the views more typing more file names in the commandline or using :split file3.txt for example in the command mode.
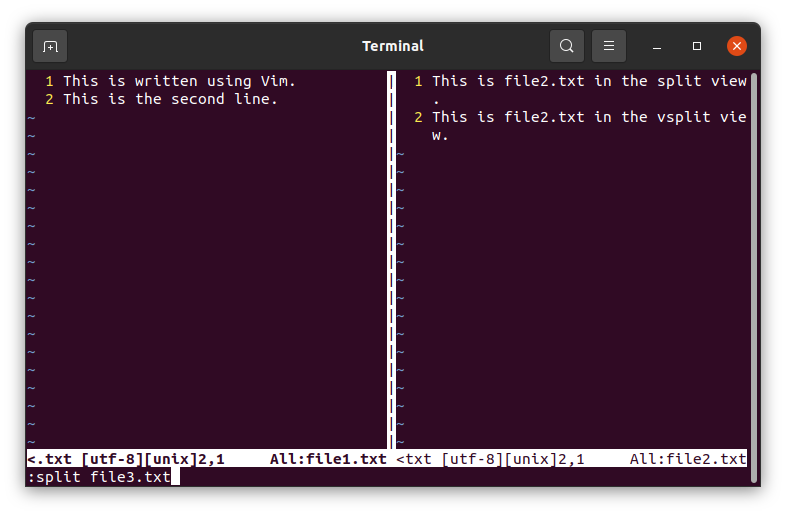
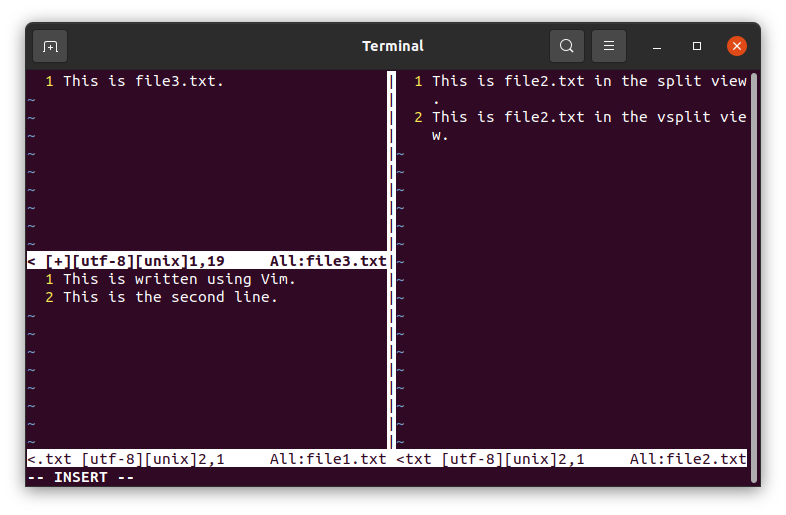
Hidden recovery files
If you press ctrl+z when you are in command mode, Vim will immediately close and recovery files will be written.
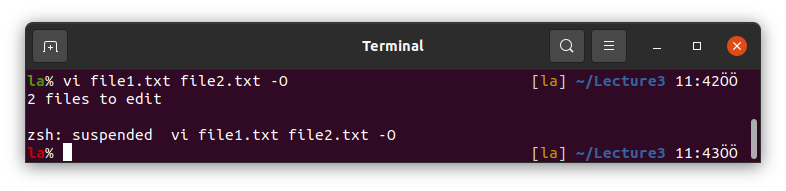
If you want to open those files back you will see a window as follows.
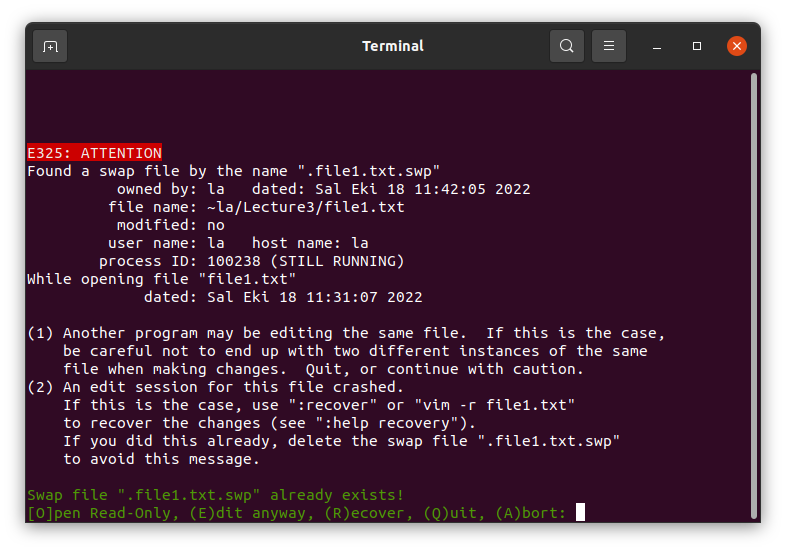
Here you can choose what to do,
- press
eto continue editing. In this case you will not be able to see the last changes, - press
rto continue editing with the last changes, - press
qto quit, - press
ato abort.
I do not use ctrl+z when I use Vim. If I do it accidentally, I just remove the hidden files to get rid of this warning.
Settings
You can personalize Vim according to your needs.
Some of the settings are listed below.
:set numberopens the line numbers on the left side.:set nonumbercloses them.:set mouse=aallows you to use your mouse to move the cursor (not recommended).:set mouse=cdisables it.:set relativenumbershows the line numbers relative to where you type.:set norelativenumbershows absolute line numbers.
You can set these in the command mode but the changes will not be applied in the later sessions.
To apply them for later add your favourite settings into ~\.vimrc file.
Running terminal commands in Vim
:! command allows you to run terminal commands without leaving Vim.
Try to do following simple Python example.
Open firstPythonCode.py file using Vim.

Write the simple code print("Hellow World!") and save with :w.
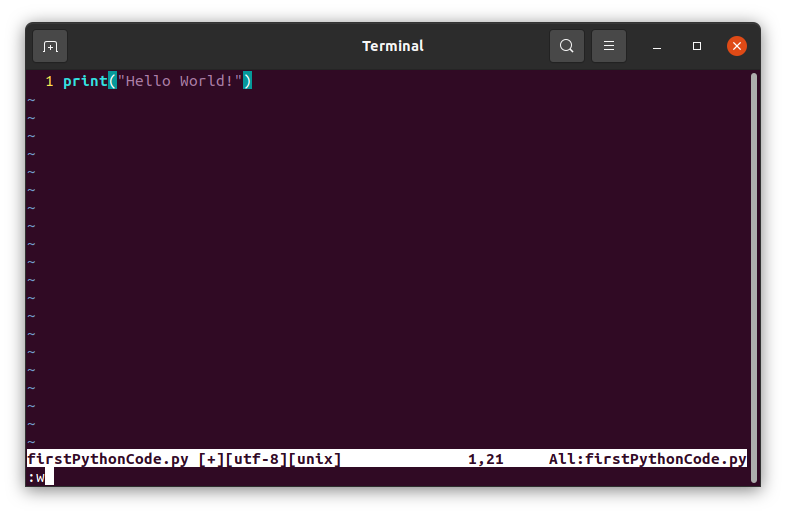
Use :! python3 firstPythonCode.py to run the code in the command mode.
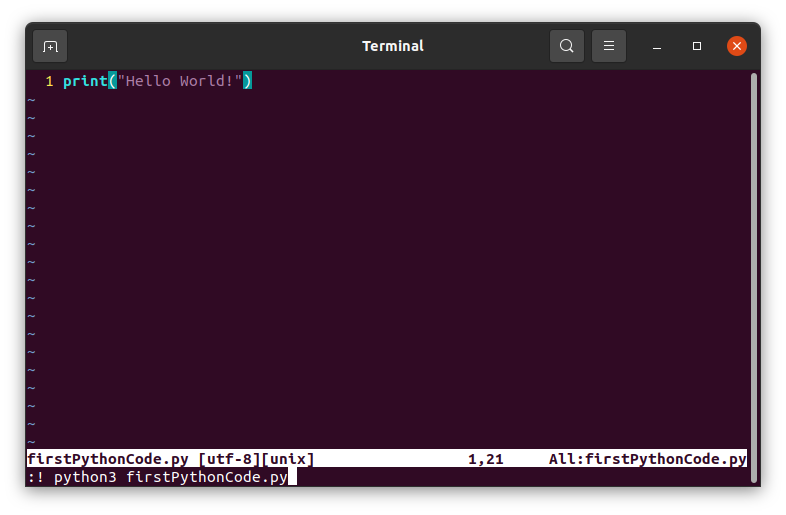
Check the output.
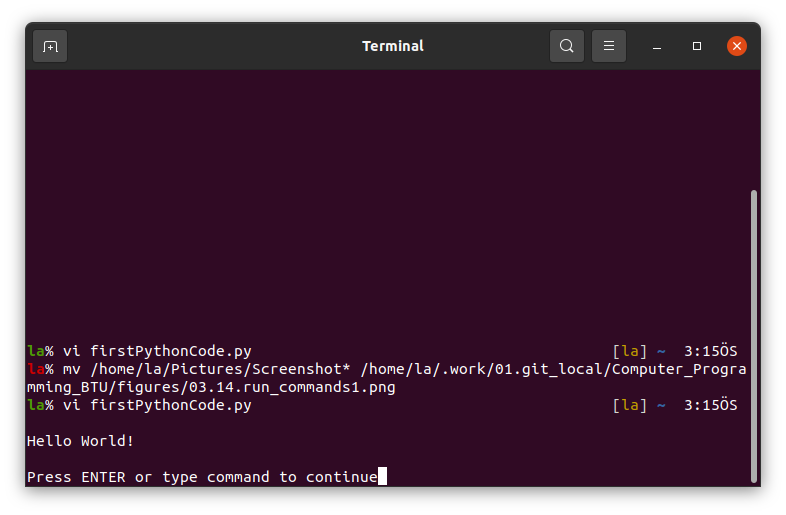
Screen
Screen is used to run terminal commands in the background, divide the terminal window and use multiple terminals on one window.
You can start screen by typing screen on the commandline.
Split
Then divide your window vertically by ctrl+z and |.
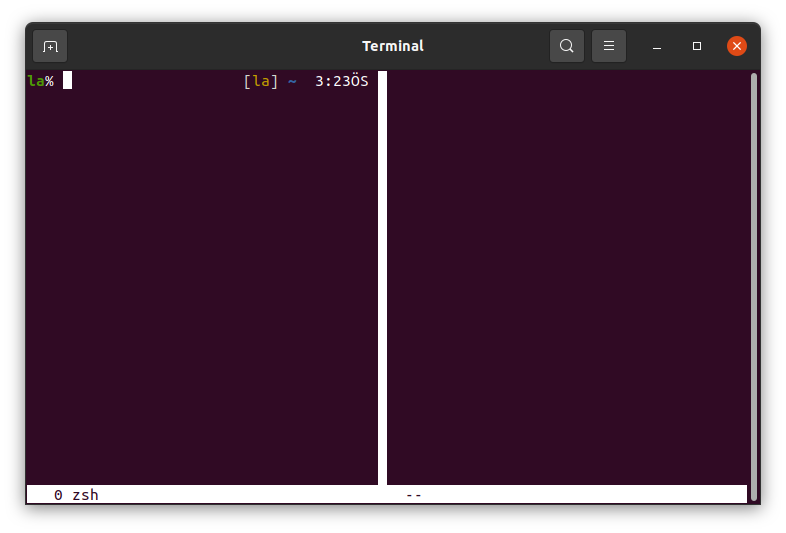
And/or divide your window horizontally by ctrl+z and shift+s.
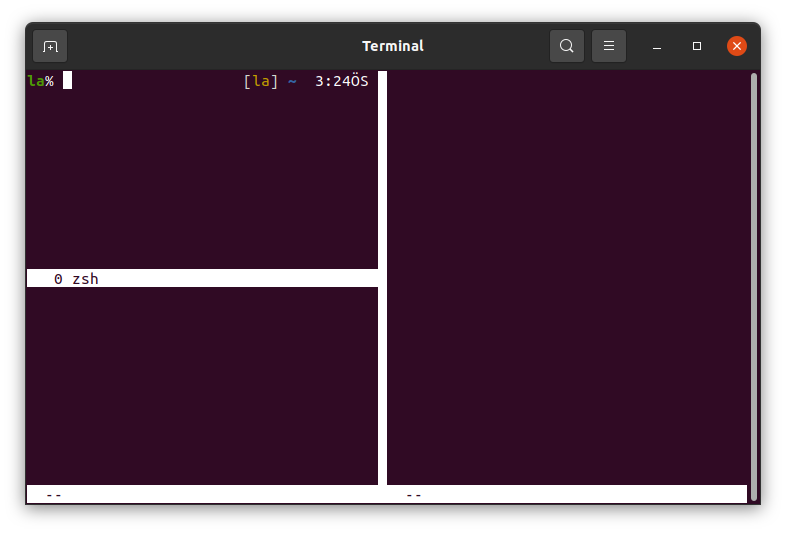
Move
Press ctrl+z and tab for jumping to the next half, or ctrl+z and shift+tab for the previous half.
ctrl+z and c opens new terminal on the current half. You can see the numbres at the bottom-left corner of each space.
Or you can print all the terminal numbers by pressing ctrl+z and w.
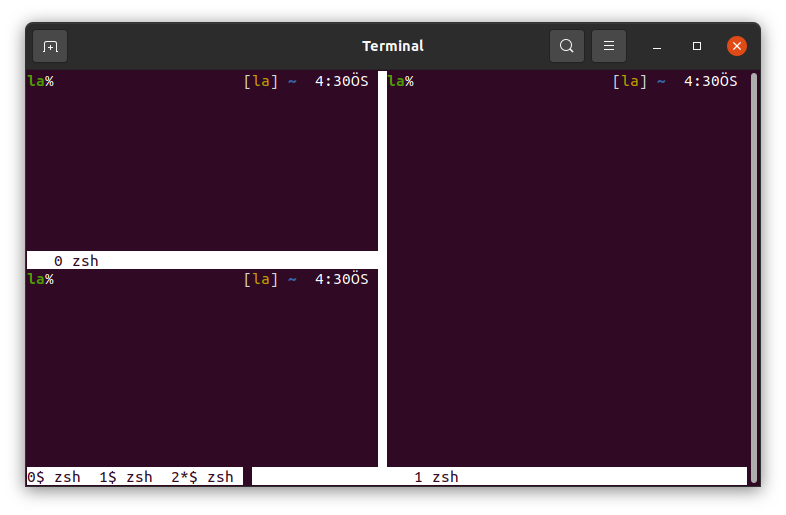
You can change the active terminal by ctrl+z and space.
Resize
You can change the size of any split using ctrl+z and :resize and the number of characters (horizontally) or lines (vertically).
In the below example ctrl+z and :resize 7 is used for the terminal number 2 and ctrl+z and :rezie 25 is used for the terminal number 1.
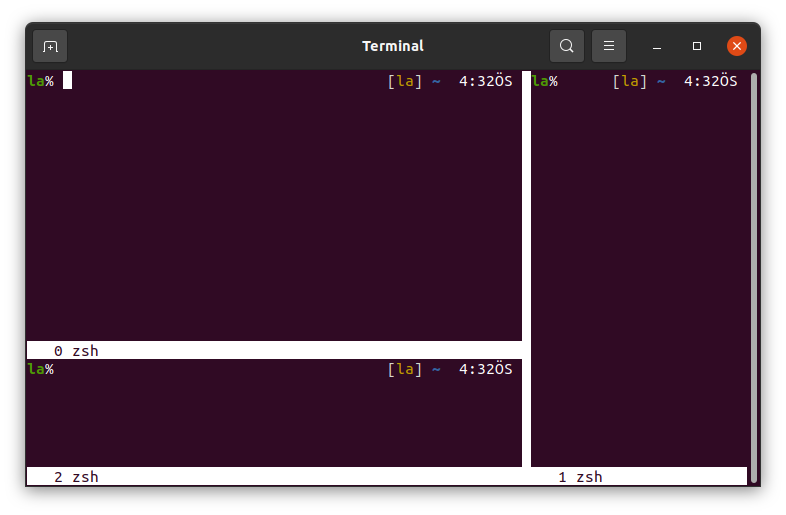
To cancel all the splits and focus on only one screen you can press ctrl+z and shift+q.
The other screens are not killed with this. You can see it with ctrl+z and w.
You can change see the active terminal with ctrl+z and w. There is * near to the terminal number.
To change the active terminal here, you can again use ctrl+z and space. Other ways to change the active terminal are listed below.
ctrl+zandnumberof the terminal you want to activate, andctrl+zand"to list the terminals and choose one of those with the arrow keys (or k to above j to below).
Name the Screen windows
When you press ctrl+z and ", you will see that all the screens are named as zsh as default.
You can change it by pressing ctrl+z and shift+a, then deleting zsh and writing the new name.
In the below picture, the names are changed and shown by pressing ctrl+z and ".
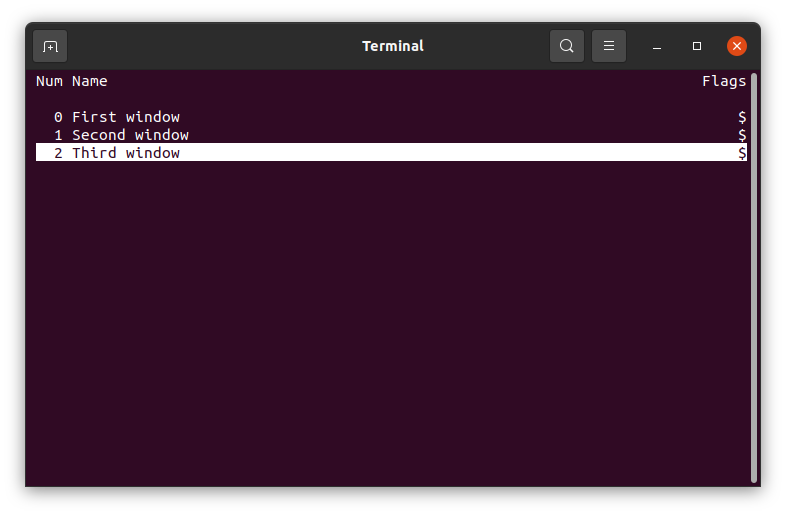
You can also see the changes when you split your terminal window vertically into 3 for example by pressing ctrl+z and | two times.
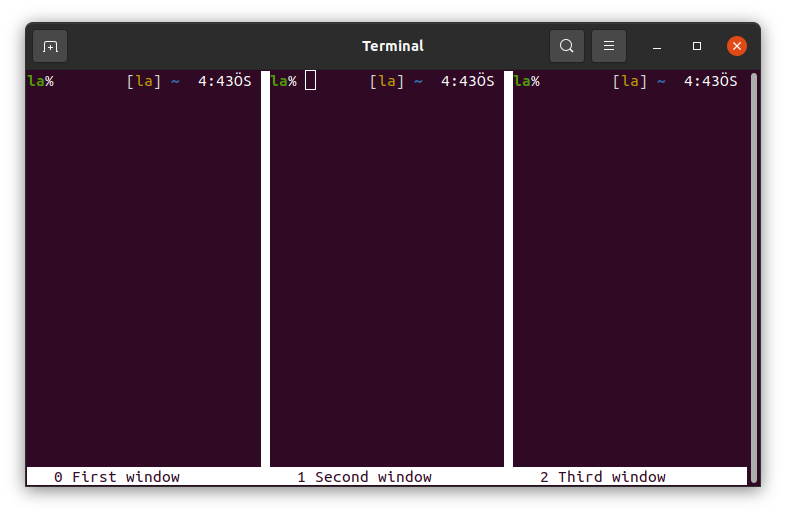
Kill a Screen window
Here you can kill a window by pressing ctrl+z and k. It asks you to press y if you are sure to kill that window.
You can kill all the windows in this Screen session by ctrl+z and \.
Name, detach and attach
screen -S name is the command to give a name to a Screen session.
Use ctrl+z and d to detach from a Screen session.
Use screen -r name to reattach to the Screen session.
You will notice that working jobs continue working even we detach from a screen.